윈도우11 작업표시줄 투명하게 만드는 방법이란?
안녕하세요! 오늘은 여러분이 자주 사용하시는 윈도우11의 작업표시줄을 어떻게 하면 투명하게 만들 수 있는지에 대해 깊이 있게 이야기해보려고 해요. 이 작업은 단순히 멋을 부리는 것이 아니라, 배경과 조화를 이루는 시각적 효과를 줘서 여러분의 작업 환경을 조금 더 특별하게 만들어 줄 수 있죠. 윈도우11의 작업표시줄 투명하게 만드는 방법은 몇 가지 간단한 설정으로 할 수 있으니, 함께 알아봐요!
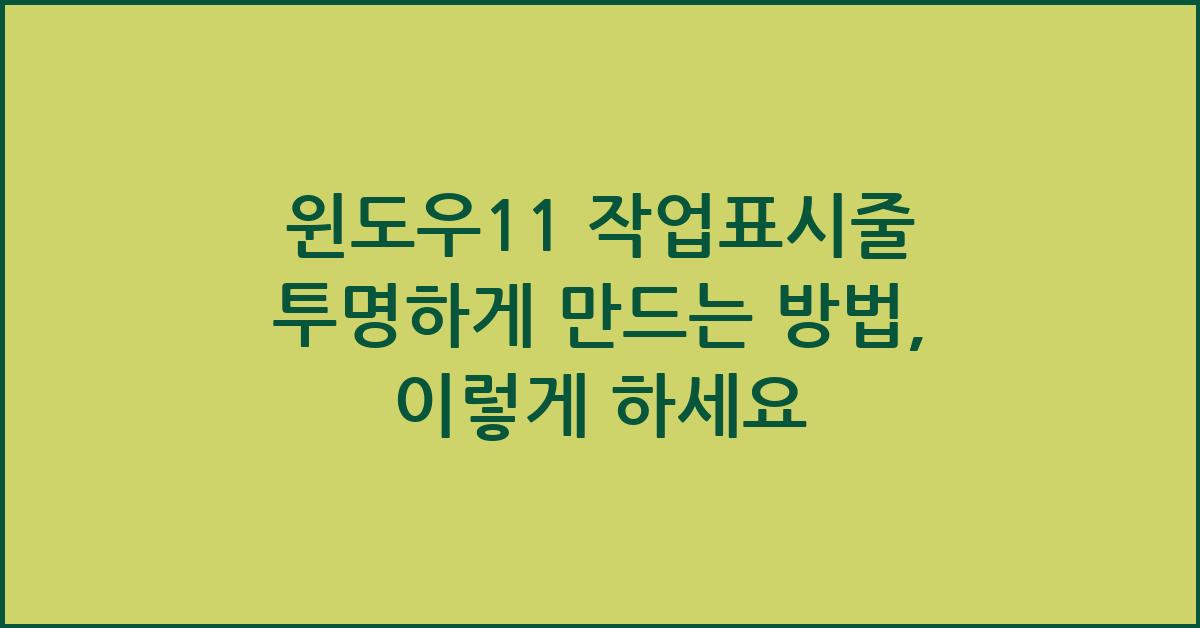
먼저, 윈도우11의 기본 테마가 기본적으로 제공하는 투명 효과가 있다는 사실을 아시나요? 그러니까 여러분이 설정을 조금만 바꿔주면 쉽게 바로 이 멋진 효과를 누릴 수 있는 거죠! 그러니 조금 더 창의적이고, 개성 넘치는 레이아웃을 원하신다면, 이 작업은 반드시 해보셔야 해요. 자, 그럼 지금부터 작업표시줄을 투명하게 만드는 구체적인 방법을 단계별로 알아보겠습니다.
윈도우11에서 투명도 조정하기
윈도우11 작업표시줄 투명하게 만드는 방법의 첫 번째 단계는, 설정 메뉴로 가는 것이에요. 시작 버튼을 누르고 '설정'을 선택한 다음, '개인화' 메뉴로 들어갑니다. 여기에서 '색' 섹션으로 이동해보세요. 그곳에서 '투명 효과'라는 옵션을 찾아서 활성화하면 작업표시줄이 한층 더 투명해지는 것을 느낄 수 있을 거예요. 이런 간단한 조정만으로도 후레쉬한 느낌을 더할 수 있다는 건 정말 매력적이지 않나요?
이 과정에서 느꼈던 기분을 어쩌면 궁금할 수 있겠네요! 처음 설정을 바꿨을 때, 내 작업 환경이 얼마만큼 변화하는지 보는 게 정말 신기했거든요. 바탕화면의 아름다운 이미지가 작업표시줄을 통해 드러나는 걸 보는 순간, 아, 이게 바로 원하는 모습이구나! 싶은 생각이 절로 들었어요. 여러분도 그런 기쁨을 만끽해보세요!
고급 사용자 정의 기능 활용하기
이제 좀 더 깊이 있는 설정에 대한 이야기를 해볼게요. 윈도우11의 경우, 기본적인 색상과 투명도 설정 외에도 '레지스트리 편집기'를 통해 더욱 세부적인 조정을 할 수 있어요. 하지만 이 단계는 조금 더 고급 기능으로, 이 과정을 통해 진정으로 여러분의 스타일을 살릴 수 있답니다. 그렇게 하려면 먼저 '윈도우 키 + R'를 눌러 '실행' 창을 열고, 'regedit'를 입력해 레지스트리 편집기로 들어갑니다.
여기서 'HKEY_CURRENT_USER\Software\Microsoft\Windows\CurrentVersion\Themes\Personalize' 경로를 따라가면 'EnableTransparency'라는 항목을 찾아야 해요. 이 항목을 더블 클릭해 값을 '1'로 수정하면, 더욱 선명하고 투명한 작업표시줄을 얻을 수 있습니다. 처음에 이 기능을 사용해봤을 때, 정말 세련된 변화가 느껴져서 매우 기뻤던 기억이 나네요. 왜냐하면 이는 다른 사용자들과의 차별성을 보여줄 수 있는 훌륭한 방법이니까요!
테마와 색상 조화의 중요성
윈도우11 작업표시줄 투명하게 만드는 방법의 또 하나의 재미는 바로 여러분이 설정한 색상이 얼마나 다른 느낌을 주는지 알아보는 거예요. 실제로 바탕화면의 이미지 색상과 잘 어울리는 투명한 작업표시줄을 설정하면, 마치 완벽한 하나의 작품이 탄생한 것 같은 기분이 들더라고요. 그래서 여러분이 좋아하는 테마에 맞춰 색상을 조정해보는 것도 좋은 방법입니다!
이렇게 노력을 기울이며 작업표시줄을 꾸밀 때 느낀 기분이 어땠는지 이야기하고 싶네요. 내 작업공간이 나만의 스타일로 변모해가는 과정은 정말 매력적이에요. 다른 사람들에게 '아, 이건 나의 작업환경이다!' 라고 말할 수 있을 정도로 자신감이 생기더라고요. 여러분도 나만의 색깔을 찾아보는 것이 좋습니다.
작업 효율을 높이는 방법
또한, 작업표시줄을 투명하게 만드는 과정에서 그 자체로 작업의 효율성도 높일 수 있는 방법이 있다는 걸 아시나요? 예를 들어, 작업표시줄에 즐겨 사용하는 앱 아이콘을 더 눈에 띄게 배치하면, 바로바로 원하는 소프트웨어에 접근할 수 있죠. 이렇게 하다 보면, 작업의 흐름도 자연스럽게 이어질 거예요. 특히, 투명한 디자인 덕분에 배경 화면의 요소들과 잘 어우러져 더 집중하기 좋은 환경이 형성된답니다.
이런 세심한 디테일이 일을 할 때 매우 큰 차이를 만든다는 게 정말 흥미로워요. 하루 종일 앉아 있더라도 주위 환경이 나에게 긍정적으로 작용한다면, 무언가 능률이 더 오르게 되니까요! 여러분도 한 번 적용해 보세요. 작업 환경이 바뀌는 것, 정말 신기한 경험이었습니다!
추천 글
괴산자연드림파크 찾아가는 길과 주변 관광지 완벽 가이드
괴산자연드림파크 찾아가는 길과 경로 안내괴산자연드림파크 찾아가는 길은 마치 위대한 자연의 여정을 인도하는 듯합니다. 서울에서 출발하는 경우, 경부고속도로를 타고 중부내륙고속도로
tonadoshoot.tistory.com
괴산자연드림파크 호텔로움 예약 방법과 체크인 팁 완벽 가이드
괴산자연드림파크 호텔로움 예약 방법과 체크인 팁 소개괴산자연드림파크 호텔로움은 자연과 어우러진 휴식처로, 많은 분들이 찾는 인기 있는 숙소입니다. 이번 가이드는 괴산자연드림파크 호
tonadoshoot.tistory.com
괴산자연드림파크 숙박시설과 부대시설 탐방기
괴산자연드림파크 숙박시설과 부대시설: 첫인상괴산자연드림파크 숙박시설과 부대시설은 마치 동화 속에 들어온 듯한 풍경을 자랑합니다. 입구에 들어서면, 환한 햇살과 산의 푸르른 정취가
tonadoshoot.tistory.com
마무리 및 FAQ
이상으로 윈도우11 작업표시줄을 투명하게 만드는 방법에 대해 알아보았어요. 이 과정에서 여러분도 느끼셨겠지만, 간단한 설정으로 작업 환경을 바꿀 수 있는 이 매력적인 방법은 정말 한번 해볼 만한 가치가 있답니다. 여러분의 환경이 어떻게 바뀌었는지 정말 궁금하네요. 자, 이제 이 방법을 활용해서 자신만의 멋진 작업 공간을 만들어 보세요!
자주 묻는 질문(FAQ)
Q1: 윈도우11 작업표시줄 투명하게 만들기가 어려운가요?
A1: 전혀 그렇지 않아요! 몇 가지 간단한 단계를 통해 쉽게 설정할 수 있습니다.
Q2: 레지스트리 편집은 안전한가요?
A2: 조심스럽게 접근하면 안전하지만, 잘 모르면 백업 후 진행하는 것이 좋아요.
Q3: 투명 설정이 내 작업에 영향을 미치나요?
A3: 아닙니다. 오히려 뒷 배경과 조화롭게 어울려 좀 더 집중하게 만드는 효과가 있어요.
'돌려라돌려' 카테고리의 다른 글
| 윈도우11 작업표시줄 검색 상자 아이콘으로 바꾸는 방법, 이렇게 하세요 (2) | 2025.03.13 |
|---|---|
| 윈도우11 작업표시줄 색상 변경 및 테마 적용법, 쉽게 따라하기 (0) | 2025.03.13 |
| 윈도우11 작업표시줄 아이콘 정렬 및 관리법, 당신도 쉽게 할 수 있다 (0) | 2025.03.13 |
| 윈도우11 작업표시줄 크기 조절하는 방법, 이렇게 해보세요 (1) | 2025.03.13 |
| 윈도우11 작업표시줄 자동 숨기기 설정법, 쉽게 따라하기 (0) | 2025.03.13 |


댓글